淘宝快递助手可以批量打印订单,也可以批量发货,这样大大提高了卖家打单和发货的速度。一些卖家想使用快递助手的批量的打印是,不知道如何给订单批量标旗,下面我为大家准被了方法。

快递助手可以更改旗子的颜色,但是不可以批量标旗。标旗是为方便记忆,而且订单一旦标注了旗子,那么小旗子的标志就无法去掉,只能更换不同颜色的旗子。
下面来了解快递助手其他的设置:
一、打印订单
第一步、设置发件人信息。进入实用工具基础设置页面,设置快递单发件人信息并保存。
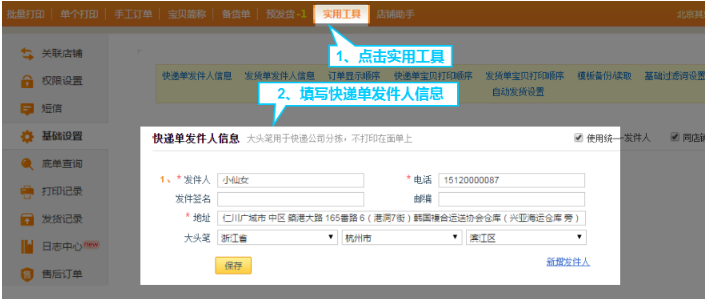
第二步、添加快递单模板。进入批量打印页面,点击快递单设置,首次进入提示安装打印控件,点击立即下载后安装打印控件,安装控件后点击快递单设置进行模版设置(添加模板)。
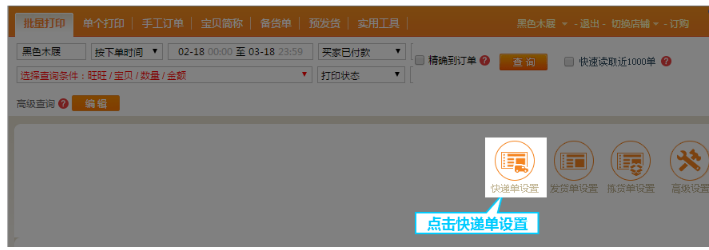
第三步、绑定打印机。
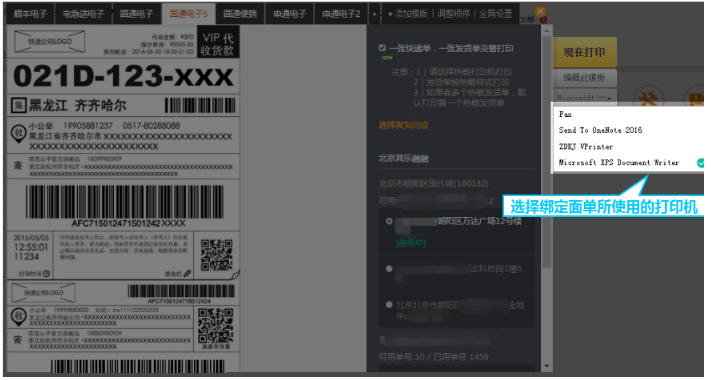
第四步、设置发货信息。查询订单后点击订单右侧展开查看订单详情,点击打印内容设置打印样式。
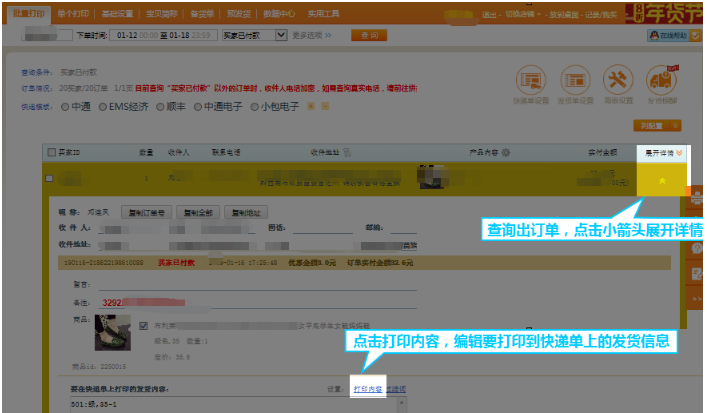
第五步、打印订单。点击查询找到需要打印的订单,选择快递单模版,勾选需要打印的订单,点击打印快递单。
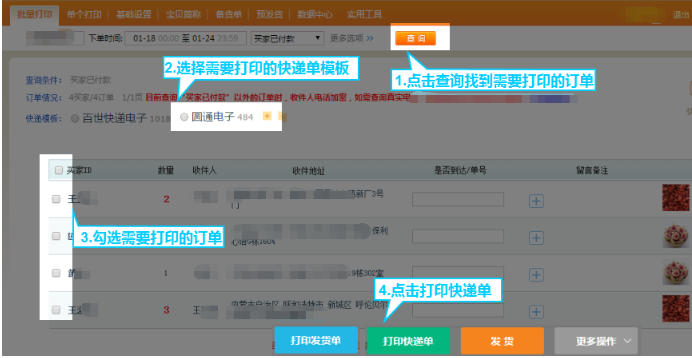
二、扫描发货
1、准备一把可以正常使用的扫描枪并与您的电脑相连,保证能够用扫码枪扫描输入。
2、打开音响,以保证能够听到系统提示音;输入法切换为英文,以保证能够正确扫入运单号。
3、在批量打印页面,点击“更多操作-扫描发货”按钮。
4、在扫描发货弹窗中,将鼠标光标移动到输入框中,然后用扫描枪扫描已经打印好的面单,则对应的订单会被发货(如果没有勾选“扫描之后立即发货”,则对应的订单会进入弹窗但并不会被发货,需手动点击弹窗右下角的“全部发货”按钮才可发货)。
其他注意事项:
1、首次使用扫描发货,请务必试听成功提示音和失败提示音。扫描发货过程中,如听到成功提示音,可继续操作;如听到失败提示音,建议停止操作,并将正在扫描的包裹与已经扫描发货成功的包裹区分开、单独放好,然后查看系统提示信息,根据提示信息进行下一步操作;全部操作结束之后,再统一处理之前扫描时发出失败提示音的包裹。
2、如某些单号的条码无法扫出,可直接在输入框中手动输入单号即可。
3、每次关闭扫描发货的弹窗之后,数据将会清空,建议完成一批发货之后,再关闭弹窗,以免造成失误。
4、如有意见建议,可通过意见反馈提出,若使用中出现问题,请先停止使用,并立即联系客服!
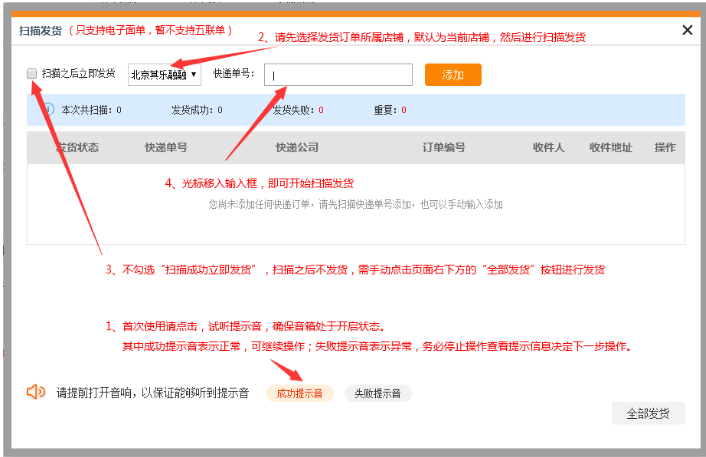
使用快递助手打单发货的话,卖家需要快递助手打印出纸无误的情况下再点击发货。使用快递助手批量打印功能的,请卖家先仔细筛选出要一起打印的订单,因为一旦打印开始是无法撤回操作的。
推荐阅读: